Revit es un software robusto que, como cualquier otro software, a veces da problemas. Hoy vamos a hablar de un aviso no del todo desconocido, pero poco común, que hemos encontrado recientemente: la infracción de recurso compartido (sharing violation). Este es el aviso en cuestión:
Consideraciones previas
Windows
Vamos a verificar si los avisos están causados por el sistema operativo. Hablamos de Windows 10, pero en teoría debería valer para otros con capacidad suficiente para ejecutar Revit (como 7 y 8).
Tenerlo actualizado
Esto vale tanto para Revit como para Windows. En general, vale para todos los programas y sistemas operativos del universo. Las actualizaciones corrigen problemillas, habitualmente llamados «bugs» (bichos), y nos hacen la vida informática-laboral un poco más llevadera.
Limpiar archivos temporales
Sea un trabajo compartido o no, lo primero es limpiar los archivos temporales de Windows. Los archivos temporales son los que crean las aplicaciones durante su uso y sirven grosso modo para agilizar el trabajo del usuario con las aplicaciones, así como optimizar la comunicación entre los programas y la memoria RAM.
Hay dos formas para acceder a los archivos temporales de Windows (que no de internet):
- Panel de control > Todos los elementos de panel de control > Herramientas administrativas > liberador de espacio en disco. Ahí señalamos la casilla de archivos temporales y ejecutamos.
- En el explorador de archivos de Windows, vamos a Disco local (C:) Windows Temp. Si tenemos permisos de administrador, podemos borrar su interior. Hay que tener en cuenta que esta acción sí afecta al funcionamiento del sistema, por lo que es preferible la primera opción.
Desactivar antivirus y Firewall
En trabajos en red, pruebe a desactivar el antivirus a ver si así mejora la cosa. No es lo ideal, pues nos quedamos desprotegidos, pero hay veces que el antivirus impide que Autodesk valide la licencia del producto y este, en consecuencia, nos impide guardar el proyecto.
Con respecto al firewall, en Windows 10, como desactivarlo es una imprudencia, mejor vamos a gestionar el tráfico a través de él. Veamos cómo paso a paso:
- Vamos a Panel de Control > Firewall (o escribimos Firewall directamente en Inicio, que también nos sirve).
- En la columna de opciones de la derecha, seleccionamos «Permitir un programa a través del Firewall de Windows».
- En la ventana de programas permitidos, haz click en «Cambiar la configuración».
- Busca Revit (en la versión que tengas) en la lista de programas. Si lo tienes, selecciónalo. Si no lo tienes, salta al punto 6.
- Una vez seleccionado, quítalo. Sí, sí, quítalo.
- Dale a «Permitir otro programa» y, en la ventana que se abre a continuación, en «Examinar».
- Busca la ubicación de Revit (por defecto se instala en C:ProgramDataAutodeskRVT2017)
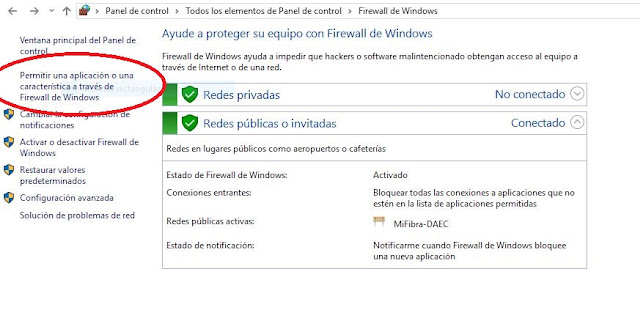 |
| Permitir una aplicación a través del Firewall de Windows |
Verificar los permisos de usuario
Tanto en trabajos en red, como en trabajos en solitario desde una cuenta de administrador, pueden darse problemas con los permisos de acceso a las diferentes carpetas de Windows. Haz click en la carpeta donde guardas tus trabajos y con el botón derecho o secundario del ratón ve a «propiedades» y de ahí a la pestaña «seguridad». En la pestaña «seguridad» pulsamos «opciones avanzadas», en «atributos» (en la parte de abajo del recuadro). Ahí verás quién es el administrador y los permisos que tiene tu usuario, por si hubiera que cambiarlos.
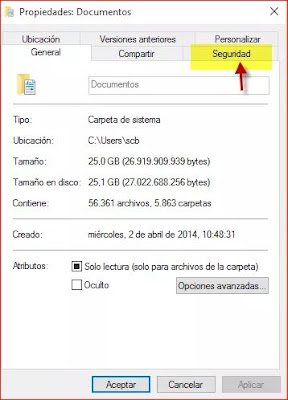 |
| Con el botón derecho del ratón vamos a «propiedades» > «seguridad»>»opciones avanzadas» |
Revit
Después de haber hecho el trabajo previo en Windows, vamos a ver qué podemos hacer en Revit. Lo primero, reportar el error a Autodesk.
Tenerlo actualizado
Lo segundo, tenerlo siempre actualizado. No nos cansamos de repetirlo. Muchos de los problemas corregidos por las actualizaciones han sido reportados por los usuarios, de ahí que insistamos en que debemos reportar el error al fabricante. La última versión de 2017 es 2017.2.
Revisar el proyecto
Al abrir el proyecto, activamos la casilla «revisar» («audit» en inglés), purgamos y guardamos.
Documentos del diario de Revit
Revit guarda en un «diario» todos lo que se hace en una sesión. Esto vale para otros errores: siempre que suceda un imprevisto, podemos abrir el documento de texto que se genera, a ver si nos da pistas de por qué ha sucedido. Para ello, abrimos el explorador de archivos de Windows y, en la barra de navegación, pegamos o escribimos loa siguiente ruta:
C:UsersUsuarioAppData
 |
| Ruta a los «diarios» de Revit |
Lo haremos inmediatamente después del error o aviso, para saber exactamente qué ha podido pasar (si es que somos capaces). Si no somos capaces, todavía hay algunas cosillas que podemos intentar:
Desinstalar los complementos o add-ins
Pudiera ser que alguno de los complementos instalados nos estuviera dando problemas. Para verificar quién es el culpable, si lo hubiera, podemos probar a desinstalarlos. Para ello, podemos hacer lo siguiente:
- Cerrar Revit.
- Localizar la carpeta donde están almacenados los complementos, habitualmente C:ProgramDataAutodeskRevitAddins[Version]
- Mover los elementos de esta carpeta a otro sitio temporalmente, de forma que podamos devolverlos a su sitio original cuando queramos. Podemos, por ejemplo, abrirles una residencia de verano en pleno escritorio y así no se nos pierden.
- Abrir Revit. Los complementos estarán deshabilitados.
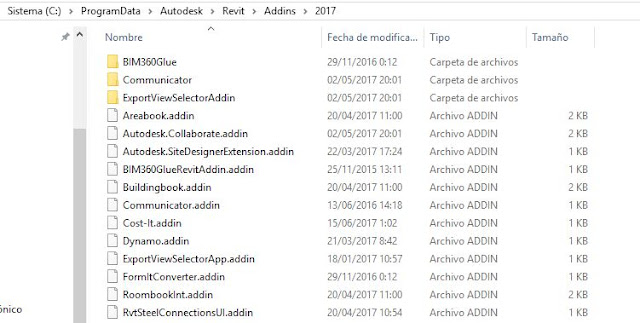 |
| Ruta a los complementos |
Programas vinculados a Revit de alguna manera
Y nada más por hoy. Si se os ocurre algo más, ya sabéis, ¡a los comentarios!


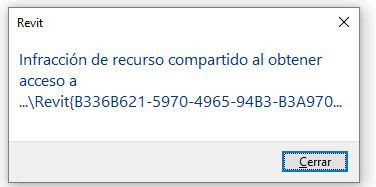
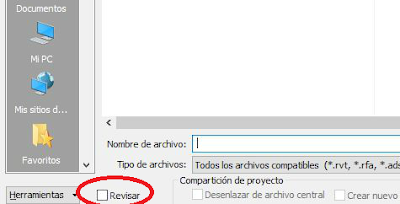
excelente descripción de las causas del error al guardar
Gracias, espero que haya servido!