(Última edición: 19/12/2022)
Introducción
Como continuación de la entrada escrita recientemente acerca de las coordenadas de posición en Revit, me animo a escribir esta otra que se podría considerar segunda parte, en la que me centro y trato de explicar cómo gestiona Revit la georreferencia de un proyecto y, concretamente, cómo utilizamos las coordenadas UTM en Revit.
Suele ser muy frecuente en los cursos que damos, especialmente por parte de topógrafos e ingenieros civiles, la pregunta de cómo podemos gestionar desde Revit la ubicación de nuestro proyecto dentro de un sistema de referencia universal y reconocido oficialmente. Además, es un tema del que se encuentra poca literatura. Aunque esté poco desarrollado, no por ello es menos importante.
Pues bien, voy a tratar de explicarlo de manera que se entienda a través de un ejemplo. Para ello vamos con una pequeña introducción.
Sistemas de referencia terrestres
Sin querer entrar en profundidad, ni mucho menos, en esta cuestión, pasamos a explicar someramente los tres sistemas existentes de georreferencia terrestre:
Coordenadas geocéntricas
En este sistema, se toma el centro de la Tierra como origen de coordenadas, donde se sitúan los ejes cartesianos X, Y, Z. La Tierra es considerada como una esfera (en realidad, como un esferoide).
 |
-Sistema cartesiano coincidiendo con el centro de la Tierra-
El plano XZ representa el meridiano de Greenwich, el plano XY el Ecuador terrestre y la dirección del eje Z está orientada a Norte real o Polo Norte. Cualquier punto cartográfico de la esfera terrestre quedaría referenciado a través de las coordenadas X,Y,Z referidas al origen de la Tierra.
Es un sistema que se utiliza como transitorio para obtener otras referencias y, desde luego, no es muy reconocido en el ámbito de la ingeniería y arquitectura.
Coordenadas geodésicas
Con este sistema vamos a identificar la posición de un punto a partir de elementos de longitud, latitud y altura elipsoidal.
 |
| -Coordenadas de longitud y latitud. Fuente : El blog de Joan Roca- |
La posición del punto en el globo terráqueo queda definida a través de 2 ángulos que igualmente se refieren al centro de la Tierra.
Para ello, se ha convenido el reparto de la Tierra en sectores generados a partir de planos que cortan simbólicamente la Tierra trasversal y longitudinalmente. Las líneas generadas por estos cortes son los llamados meridianos y paralelos.
Paralelos. Fuente : www.cartesia.com- -Meridianos. Fuente : www.cartesia.com-
El meridiano mas conocido es el de Greenwich, que atraviesa la ciudad inglesa que le da nombre y que representa el angulo 0º de las longitudes. El rango de meridianos estaría comprendido entre 0º y 180º al Este y 0º y -180º al Oeste.
En sentido opuesto tenemos el paralelo Ecuador, que representa latitud 0º, de forma que el hemisferio sur tendría valores negativos de 0º a -90º y el hemisferio norte positivos en ese mismo rango de 0º a 90º.
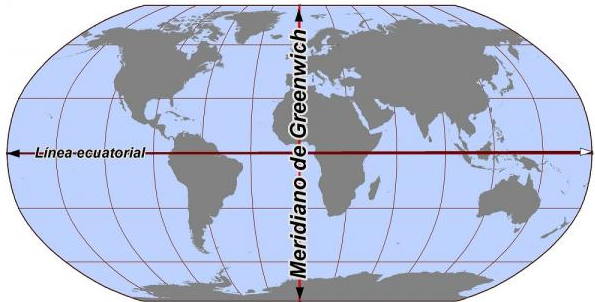 |
|
-Reparto terrestre de meridianos y paralelos. Fuente : unCOMO-
|
En cuanto a la cota Z o elevación, existe la necesidad de usar una referencia conocida en función de la ubicación terrestre en la que nos encontremos. En España concretamente se utiliza el nivel medio del mar mediterráneo en Alicante para determinar cualquier elevación topográfica en la península. Tradicionalmente este sistema se ha utilizado en navegación marítima, aunque hoy en día queda totalmente absorbida por el uso de sistemas GPS .En Revit, las coordenadas geodésicas son la que se utilizan para determinar la ubicación de nuestro proyecto.
Coordenadas U.T.M.
Este sistema (Universal Transverse de Mercator) se basa en una proyección cartográfica, en la que la Tierra se representa como una proyección plana. Fue desarrollado por el cuerpo de ingenieros del ejército americano en 1940 con el objetivo de transformar las coordenadas de longitud y latitud “tradicionales” en coordenadas X, Y de un plano bidimensional. Además, se propone una sectorización que reparte todo el globo terráqueo en zonas que se pueden identificar con una letra y un número. Estos sectores son los llamados husos.
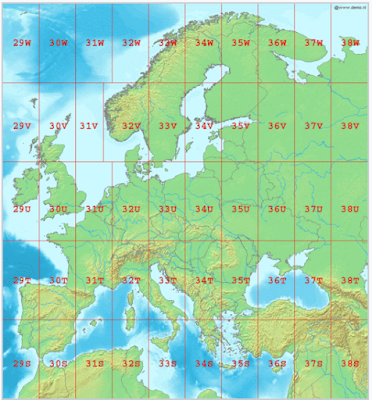 |
| -Husos correspondientes a Europa. Fuente : Wikipedia- |
La distorsión de este sistema es inevitable, al transformar la superficie elipsoide de la Tierra en un plano, aunque el error puede ser compensado mediante formulas matemáticas.En España, en 2007, se aprueba el Real Decreto 1071/2007 en el que se adopta el sistema geodésico de referencia ETRS89.
El ETRS89 (European Terrestrial Reference System) es el sistema de referencia creado en Europa desde el año 1989 y que pretende unificar todo el sistema geodésico de los diferentes países de Europa, basado en el U.T.M.
Se determina que toda la cartografía y bases de datos de información geográfica y cartográfica producida o actualizada por las Administraciones Públicas deberá realizarse conforme a lo que se dispone en este Real Decreto a partir del 1 de enero de 2015.
Con Revit vamos a tener la posibilidad de referenciar nuestro proyecto y parcela dentro del sistema U.T.M. apoyándonos en la información proporcionada por el catastro.
Dirección General del Catastro
La sede electrónica de la Dirección General del Catastro es una entidad estatal dependiente del ministerio de Hacienda y que permite de forma abierta el acceso a toda la información catastral y del parcelario de cualquier municipio de España.
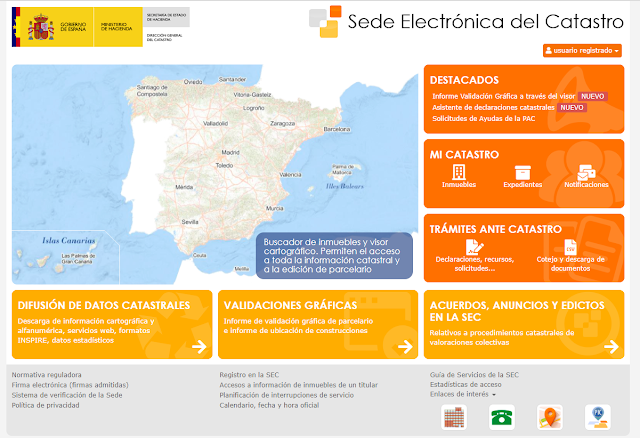 |
|
-Interfaz de inicio de la Sede Electrónica del Catastro- |
Buena parte de la información existente en la sede electrónica es de libre acceso. Además, con el certificado o DNI electrónico se tiene acceso a información adicional como bienes inmuebles para un NIF concreto, titulares y cotitulares de los mismos, valores catastrales, fotos de fachada, tramitación de expedientes, etc…Por tanto, conviene registrarse con el certificado digital para poder sacarle el máximo partido a este sitio Web de verdadero interés.
Obtención de la información en el catastro
Una vez dentro del portal del catastro, vamos a poder buscar cualquier finca, solar o parcela registradas por su dirección, por su referencia catastral o bien por sus coordenadas (UTM o de longitud y latitud).
Si estamos iniciando un nuevo proyecto deberemos tener alguno de estos datos para poder extraer la información contenida en el portal.
 -Panel de identificación del inmueble o parcela de la que queremos obtener la información-
-Panel de identificación del inmueble o parcela de la que queremos obtener la información-
Una vez introducidos los datos, tenemos acceso a la cartografía de la parcela y su entorno.Para ilustrar esta entrada hemos elegido la parcela del Estadio Santiago Bernabéu y su entorno, en la ciudad de Madrid.
-Cartografia del Estadio Santiago Bernabeu y su entorno urbano-
En la parte inferior del interfaz se nos dan diferentes opciones a realizar, como activar o desactivar diferentes capas con distinta información, medir distancias o generar archivos .pdf de la zona a una escala determinada, entre otras. Una de las opciones que tenemos disponible es la posibilidad de seleccionar fincas.
-Opción de seleccionar fincas-
Esta herramienta nos lleva a una ventana donde se nos pide que seleccionemos las fincas de las cuales queremos obtener información.
-Opciones de selección de parcelas. Por parcela o por geometría-
En la pestaña de parcelas vamos a poder seleccionar parcelas individualmente una a una. Esta selección se va a ir acumulando en la ventana y nos va a permitir generar los archivos de información.
La otra opción es geometría. En esta pestaña vamos a poder realizar una polilínea que abarque la zona o parcelario del cual queremos obtener la información.
-Selección por polilínea de la zona de la que queremos obtener la información-
De esta manera estamos delimitando la zona que queremos extraer de la cartografía. Con la polilínea cerrada, la ventana de información nos devuelve las coordenadas U.T.M. de cada uno de los vértices, el huso donde queda inscrita la selección de parcelas y la superficie en hectáreas.
-Información del Huso, superficie y coordenadas de la zona seleccionada-
Una vez cargada la selección tenemos que dirigirnos a la herramienta de descargas. Esta opción nos abre un desplegable donde se nos ofrecen los diferentes formatos que podemos elegir para realizar la descarga. En nuestro caso vamos a elegir la extensión .dxf al ser compatible con Revit. También nos da la posibilidad de hacer la descarga en soportes de información universales (.xml ) o en formatos específicos de catastro (.gml)
-Diferentes opciones de descarga de información-
Cuando elegimos la opción .dxf directamente se descarga un archivo con esa extensión. Al ser una extensión abierta la vamos a poder abrir sin ningún problema con Autocad. De hecho podríamos vincular directamente en Revit el archivo con esta extensión, aunque yo recomiendo abrirlo en Autocad para limpiar quizá de capas e información que no precisemos.
-Archivo .dxf abierto con Autocad-
Sin duda la información gráfica obtenida nos va a ser de gran utilidad para definir las condiciones del entorno de nuestro proyecto. Y aquí está la clave de la cuestión, el archivo .dxf ya tiene definido su origen 0,0 absoluto posicionado en el sistema de referencia U.T.M.
Vinculación CAD con Revit
Con el archivo .dxf o bien el .dwg del parcelario ya listo, tenemos que abrir nuestro proyecto en Revit. La primera acción que vamos a hacer va a ser vincular el archivo en nuestro proyecto.
-Herramienta Gestionar vínculos de Revit-
Dentro del panel de vínculos, nos tenemos que dirigir a la pestaña formatos CAD. Pulsamos el único botón operativo de añadir para buscar el archivo en nuestro equipo o servidor.
-Panel de gestión de vínculos en Revit. Pestaña de formatos CAD-
Una vez localizado el archivo debemos tener la precaución de cambiar las unidades a metros. En cuanto a la opción de inserción vamos a elegir por coordenadas compartidas aunque podríamos elegir también origen a origen, siendo esta ultima opción quizá la mas recomendable.
-Selección de archivo .dwg y configuración de inserción-
Al realizar la vinculación Revit nos va a avisar que el vinculo o referencia insertado no comparte el mismo sistema de referencia que el proyecto nativo. Sencillamente nos esta advirtiendo de algo que ya sabemos y lo podemos entender como un recordatorio de que precisamente queremos utilizar un único sistema de referencia en el proyecto.
-Aviso de Revit de sistema de coordenadas no compartidas-
-Inserción automática centro a centro-
La inserción del vínculo de CAD se hace pues de centro a centro, opción con la cual se centra la geometría del vinculo con la vista abierta. A partir de este momento, el archivo de CAD con sus propiedades se va a mostrar en el panel de gestión de vínculos.
-Vinculo de CAD añadido al proyecto-
El archivo de CAD ya se muestra en el área gráfica. Vaya por delante la advertencia de que un archivo .dwg muy pesado puede ralentizar la operativa en Revit, por tanto, debemos medir el tamaño del parcelario que queremos introducir en nuestro proyecto. Quizá puede ser recomendable traerse varias referencias y jugar con su visibilidad para agilizar las sesiones de trabajo.En cualquier caso, ya tendríamos visible nuestra referencia en el área gráfica de nuestro proyecto en curso.
-Archivo vinculado de CAD dentro de Revit-
Revit gestiona el archivo vinculado como símbolo de importación, y conviene recordar que desde la herramienta de Visibilidad/Gráficos (vv) de la vista donde se muestre vamos a poder gestionar la visibilidad de sus capas y modificar también sus colores de origen.
-Gestión de visibilidad y grafismo de capas por vista del vinculo de CAD-
Esta opción va a resultar normalmente de mucha utilidad. Y dejo aquí otro consejo con respecto a los vínculos de CAD. ¡No descomponerlos jamás! Esta acción es totalmente innecesaria.
Tal y como se muestra en la imagen de conjunto, debemos activar la visibilidad de los puntos de reconocimiento y base. La siguiente acción que debemos realizar es la de adquirir las coordenadas del vinculo, que como ya sabemos, son las que quedan registradas desde el portal del catastro y por tanto tienen carácter oficial y son universalmente reconocidas.
La acción de adquirir coordenadas la podemos hacer o bien con el punto de reconocimiento clipado o sin clipar. La diferencia es que si realizamos la acción con el punto de reconocimiento clipado este, o mejor dicho, su representación (triangulo azul) se va a trasladar al nuevo origen absoluto. Si por el contrario adquirimos las coordenadas con el punto de reconocimiento sin clipar este va a permanecer en la misma ubicación, pero como lector de coordenadas de la nueva posición del origen absoluto.
-Punto de reconocimiento clipado-
Abundando en esta cuestión, cuando adquirimos las coordenadas de un vinculo de referencia, la posición del origen absoluto se va a desplazar a su nueva posición independientemente de que el punto de reconocimiento este clipado o no. Debemos entender pues el punto de reconocimiento como una representación del origen absoluto del proyecto. Cuando las coordenadas del punto de reconocimiento muestran un valor 0,0 en sus coordenadas X y Y debemos saber que es ahí donde se sitúa exactamente el origen absoluto. Si los valores que se muestran son diferentes a 0,0 debemos saber que la representación del punto de reconocimiento se ha convertido en un lector de coordenadas que localizan en todo momento la posición del origen absoluto.
En el caso que nos ocupa, para adquirir las coordenadas del vinculo de CAD debemos hacerlo desde la pestaña gestionar, grupo ubicación de proyecto, herramienta adquirir coordenadas.
-Herramienta de Adquirir coordenadas-
La siguiente imagen muestra lo que sucede en el proyecto, en una vista de planta, al adquirir el sistema de coordenadas definido en el .dwg, con el punto de reconocimiento clipado.
-Nueva posición del punto de reconocimiento tras adquirir las coordenadas del vinculo de CAD-
Como se puede observar, el punto de reconocimiento se ha desplazado notablemente «hacia el Sur». Las coordenadas que se muestran en el punto base son las de la posición de este con respecto al nuevo origen absoluto (concretamente N/S 4478530,18 – E/O 442081,85). Las coordenadas se muestran en metros y, como se puede apreciar, son valores enormes comparados con las distancias utilizadas en edificación normalmente.
Lo que ha sucedido dentro de Revit se puede resumir en la siguiente imagen:
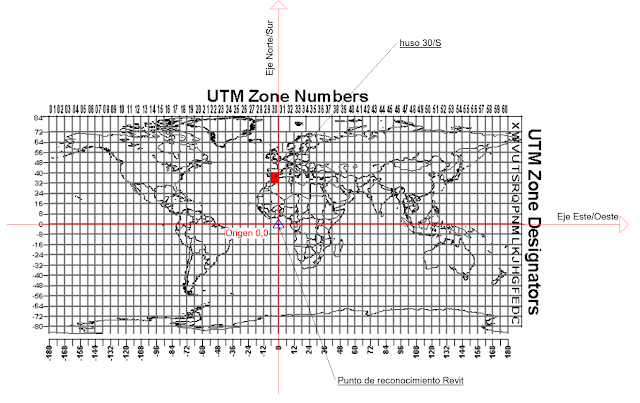 |
| -Posición del origen absoluto del proyecto tras adquirir las coordenadas- |
Coordenada Z
-Herramienta de Especificar coordenadas en punto-
Para realizar esta acción debemos tener el dato, normalmente proporcionado por un topógrafo o ingeniero civil, de la elevación absoluta de alguna referencia física de nuestra parcela o entorno. La acción se realiza volviendo a seleccionar el origen absoluto (debe existir un elemento de modelo para poder seleccionarlo) e introduciendo el dato conocido de alzado.
 -Introducción del valor de alzado-
-Introducción del valor de alzado-
 |
| -Vista de alzado con la nueva posición del origen absoluto- |
-Coordenadas U.T.M. de las 4 torres de evacuación del Bernabéu-
En la imagen anterior se muestra el punto de reconocimiento en las proximidades del estadio. Esta acción se ha realizado desclipando el punto de reconocimiento y desplazándolo hasta esa posición. Como se puede observar, sus coordenadas X e Y muestran la posición en la que se encuentra respecto al origen absoluto.
La identificación de coordenadas se hace con la herramienta cotas de coordenada de punto (pestaña anotar, grupo Cota) y se debe tener la precaución de estableces como origen de coordenadas el punto de reconocimiento.
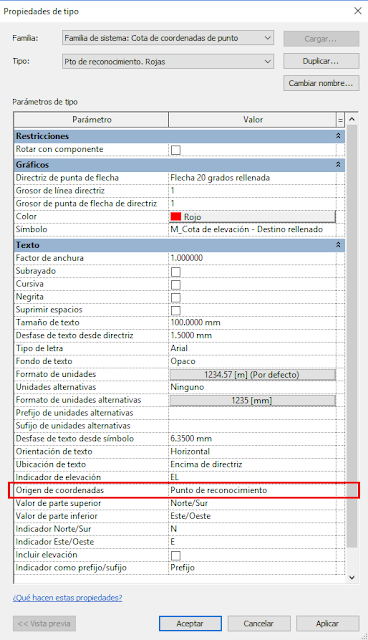 |
| -Definición del punto de reconocimiento como origen de coordenadas- |
Para terminar, no puedo dejar de mencionar las aplicaciones desarrolladas por BiMMate que, entre otras muchas, realizan todo lo descrito anteriormente de manera automática enlazando el proyecto con el Catastro y no solo eso sino que además dan la posibilidad de generar automáticamente una superficie topográfica del entorno de nuestra parcela a partir de los datos facilitados por el Instituto Geográfico nacional.
Y también en el Blog de Manuel Antúnez existe un plug in de descarga gratuita que igualmente georeferencia un proyecto a partir de una referencia catastral, aunque desconozco si tiene versiones actualizadas a la fecha en la que se escribe esta entrada.
Para saber más…
- Antonio Varela : https://www.var-arq.es/blog/categories/__bim
- Topografia y Geomatica Albireo : http://www.albireotopografia.es/planos-en-utm-etrs89/
- Esri : http://desktop.arcgis.com/es/arcmap/10.3/guide-books/map-projections/geocentric-coordinate-system.htm
- Glosario de términos topografía y Geodesia : https://glosarios.servidor-alicante.com/topografia-geodesia-gps/coordenadas-geodesicas
- Instituto Geográfico Nacional : https://www.ign.es/web/ign/portal/gds-area-geodesia
- Wikipedia: https://es.wikipedia.org/wiki/Sistema_de_coordenadas_universal_transversal_de_Mercatr
- Manuel Antúnez : https://www.youtube.com/watch?v=q3uegUveXC0
- BiMMate : https://m1.bimmate.com/magento1/aplicacionesv2
- José Gemez Jiménez : http://www.garquitectos.es/2019/05/31/georreferenciar-proyectos-en-revit/



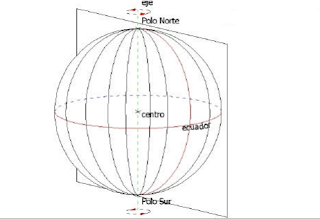
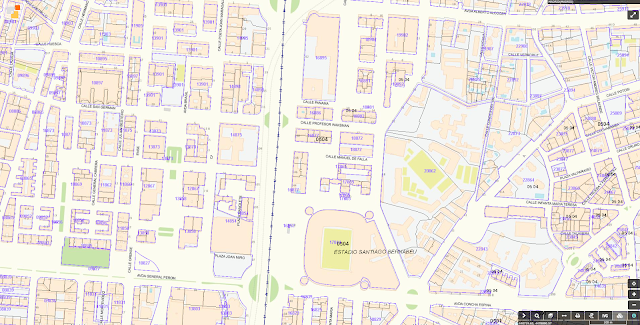



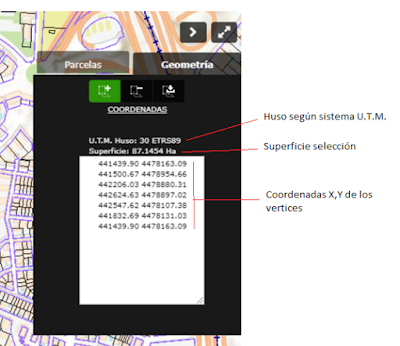



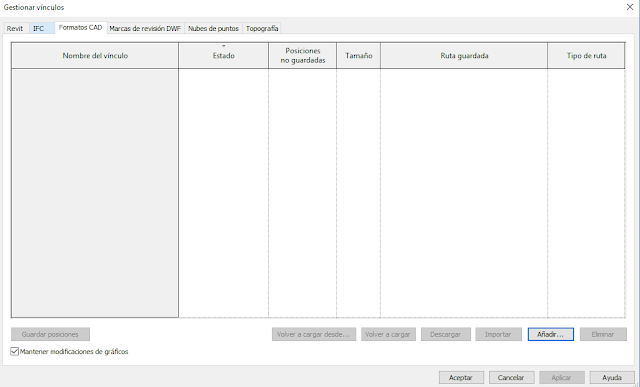

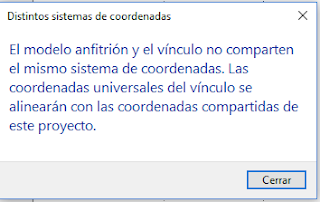



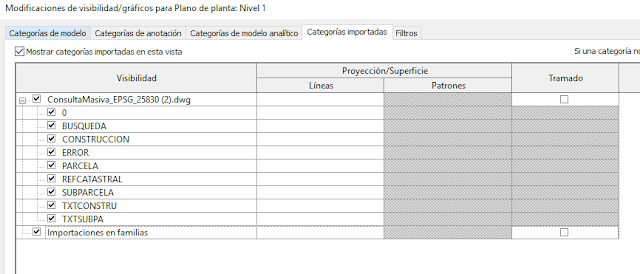
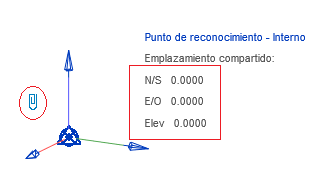

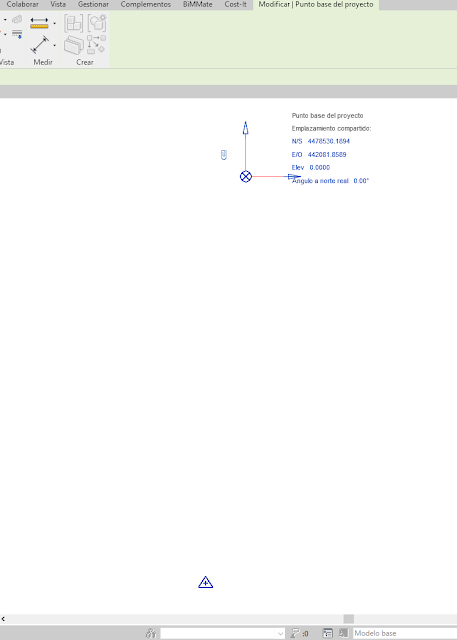
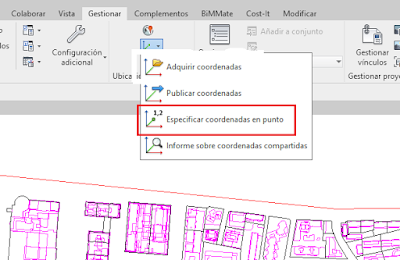

Fantástico artículo. Saludos
Muchas gracias Milton Chanes
Genial el artículo. Además se complementa muy bien con un artículo en el que se explica como con una familia de masa y una rutina de Dynamo se puede asignar automáticamente todas las coordenadas a los puntos. Luego creas una tabla de planificación de esa masa, colocas los filtros correspondientes y ya tienes una tabla de coordenadas de manera muy rápida.
Excelente aporte.